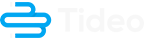Dear Tideo Customer!
In this written tutorial, we will go over how you create your very first (and hopefully many to come!) CS:GO servers for either you and your friends, esport teams, LAN parties or communities.
Step 1. Log in to TideoCP Cloud
Step 2. Hit "Create a server"
Step 3. Fill out the server name. This is only used to identify the server on the panel.
_______
Next we need to assign some of our resources to our newly created server.
Step 4. CPU assignment. We normally recommend 100-200% CPU for each CS:GO server you'd like to run. You can always edit this afterwards
Step 5. Ram assignment. We normally recommend 1-2 GB of ram per CS:GO server, depending on addons and other configuration. As a rule of thumb, a small server (12-14 slots) should be able to run with 1 GB of ram.
Step 6. Disk space assignment. Usually, CSGO servers are a disk space hog, and one server can easily take up over 30 GB of disk usage. However, as you are using our proprietary platform, a CS:GO base server takes up around 1.5 GB of disk space. Therefore, we recommend 10-15 GB of disk space for your CS:GO server.
Step 7. Server backups. This is only used for MANUAL backups, and we recommend only having 1. Our system takes an automatic backup of your service each night at 02:00 CET, and stores it for 3 days. You have full access to these through the panel
Step 8. Server databases. This is how many databases this particular CS:GO server should be able to create. We only recommend having one per server. You can always use one database for multiple CS:GO servers.
Step 9. Server ports. This is very important especially if you want to run HLTV/GoTV. If you simply want a CS:GO server without any extra ports, write 1. If you want to host a GOTV server aswell, write 2. You always need 2 ports for HLTV/GOTV
Step 10. At last, and the most important step. In server type, Choose "CS:GO - CLOUD"
Step 11. Choosing a designated user. If you are reselling our services, this would be the respective client. If you are simply using it for your own purpose, your own account will already be marked.
After this, simply hit "create server"
Voila! Your newly CS:GO server is created and ready to go within 10-20 seconds. Upon creation, you can simply go back to the normal TideoCP (Or hit your server in the cloud overview), and you will be in complete control like any other Tideo server over your own newly CS:GO server! Awesome, right?
NOTICE: Upon first launch, you will be asked to create a GSLT token. This is a VERY important step and your CS:GO server WILL NOT work without it. Please follow the onscreen guidelines that are presented. Unsure what this means, please restart your server to get the prompt back again. You may always manually add your GSLT token later via the configuration menu.
Now, its a matter of setting up your server exactly as you'd like. Some info to remember:
FastDL: Is automaticly setup and configurated for your server. You can always double check your FastDL url in your server.cfg. It should look something like http://serverIP/serverID/csgo. Your FastDL is always synced automaticly and ALWAYS in sync.
HLTV/GOTV: has to be setup and configured. Under configuration, you can enable HLTV/GOTV. The important step is to have allocated minimum 2 network ports. You can find your second port under network. You have to write this into the configuration field "HLTV port"
Sourcemod: Can be installed directly via the panel, and admins can also be added via the Addons menu.
FAQ
Q = How do I update my server?
A = By simply restarting your service, your servers will be updated. We highly suggest making a scheduled task to restart your server every night.
Q = Can I change the slots of each server I create?
A = Sure! Just go to the configurations tab. You will be able to change all settings regarding your CS:GO server there, as it was hosted on your "own" hardware! :-)
Q = Can I get support?
A = Of course we support our product! However, our services are sold unmanaged. We will not setup nor configure your CS:GO server for you. Should you however have any issues with our services, you will always be welcome to contact our support
Q = What happends if I run out of resources?
A = The panel will only allow you to assign whatever resources you maximum have. You cannot assign more than what is originally purchased. You can always upgrade/downgrade your package directly via Mit Tideo
Q = Is my server DDoS protected?
A = Of course! All of our cloud servers come with our specialised Game-Anti DDoS. You get all the benefits that our other customers do - With the freedom to manage your own resources
If you have any other questions, feel free to contact our support via https://plughost.dk/support
For Cloud services, we always recommend creating a ticket at Mit Tideo, remember to ALWAYS reference the Server ID (And not IP!) for the services in question. The server ID can be found under Settings on the dashboard of the server in question.